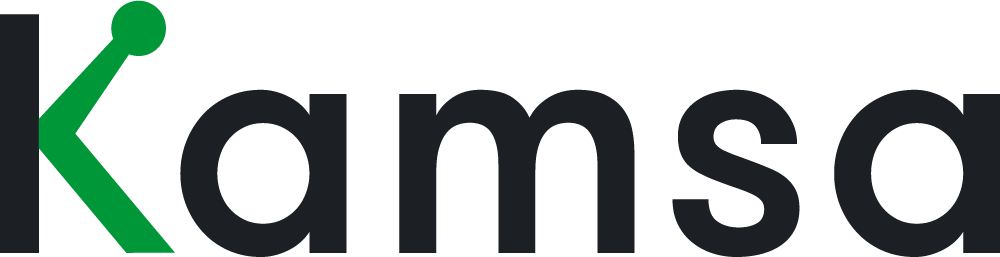Welcome to Kamsa, a compensation software! In this video, we’ll review the Compensation Review process.
0:06 To help you make informed salary increase and equity grant decisions, Kamsa provides market data for base salary and total cash, and calculates merit increase recommendations for each employee using valuable data points, which include
Job Levels
Tenure
Performance
Let’s get started!
0:22 Your People, or HR team, has established which leaders are Compensation Reviewers. These decision makers can access Compensation Review from the Dashboard, by clicking “Go to Compensation Review”, or by clicking on Compensation Review in the main menu.
0:36 Kamsa has resources like:
FAQ for Managers, provides talking points for common employee questions related to compensation
Compensation Review Guide, helps prepare you for making pay decisions during Comp Review
Compensation Conversation Guide, helps navigate compensation decisions with employees
0:55 The Salary Review and/or Equity Reviews that were planned will be shown here. To see details of this review, let’s click “Go to Review”.
If you have any managers who have reviews of their own, you’ll be able to complete your Comp Review once they have submitted theirs.
You will see the status of their review here. You have the option to send them a message, and if you’d like, you can take over the review.
You’ll know when a Comp Review is ready for you When the status of the review indicates “Ready for Review”. Click “Review All”
1:22 Welcome to the Compensation Review! Before we start making pay decisions, let’s get familiar with the possible navigation options.
Navigation
1:29 If you’re performing the Salary Review and Equity Review in tandem, they will be listed on the top of the page. Click on the review types and the table will update with the appropriate info for each.
1:39 The settings button displays a list of the columns shown on screen. Here, you can edit column sort order, and choose to hide or display them.
On the right is the Salary Increase Budget that has been calculated and allocated specifically for your team or organization. As you make pay decisions for each employee, the Budget will auto-calculate.
Making Pay Decisions
1:56 Click “Edit” to start making pay decisions.
1:59 Certain columns have tooltips that describe its function and use for the review. For example, the column called Kamsa Match displays the Market title used to align market data for the employee.
Scroll horizontally to see all data points for the decision making process.
Performance Ratings & Promotions
2:13 If your HR team uploaded Performance Ratings or Promotions, they will appear in their respective column.
2:18 The known promotions will automatically be toggled to “Yes”, and Kamsa will intuitively level up the employee by selecting the new Kamsa job match for the promotion.
To manually promote an employee, click the Promotion toggle to “Yes” and select the “New Kamsa Match”.
2:33 Once the New Kamsa Job Match is selected for the promotion, select or type the organization's New Promotion Title for the employee. If you can’t find the title from the drop-down menu, you can create one by selecting ”
Making Pay Decisions
2:44 Up next, is making pay decisions! The employee’s current base salary is shown, along with the Market Base Salary midpoint for their current job or the New promotion role selected.
2:53 Kamsa provides a Recommended New Base Salary for each employee, for example, based on the employee’s current base salary compa-ratio and performance rating, and the recommended promotional increase for a US based employee is 10%.
3:06 As you enter the Proposed New Base Salary for each employee, the Base Salary Increase Amount and Percentage, and New Base Salary Compa-Ratio will calculate, for your reference.
3:15 Leave any comments needed for each pay decision, like if you entered an amount higher than the recommended value , so whoever approves your review has a reference point on the decisions made.
3:24 If the employees in your org are eligible for Total Cash, complete the Total Cash section following the Total Cash guidelines.
Submitting the Salary Review
3:31 When you’re done reviewing each employee, click “Leave Edit Mode” and then, “Approve Salary Review”
If you’ve gone over your allocated budget, you can enter a message for the next level manager. If there is also an Equity Review, complete the steps for that review in the Equity Review tab.
3:45 There you have it! Your Compensation Review is now complete!
You’ll receive an email notification when the review is fully approved, but for now, your job is done!