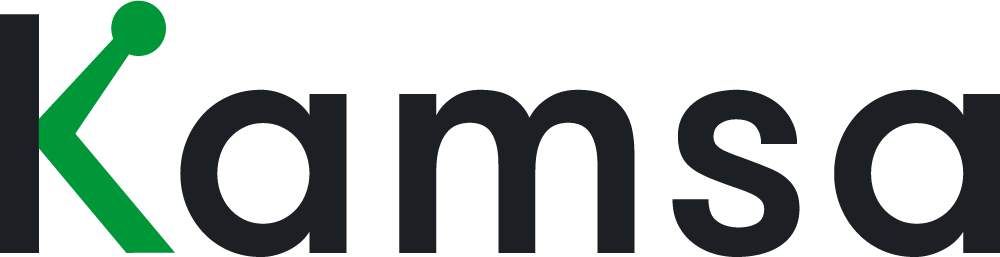In this video, we’ll review how to add and delete users, and we’ll go over the different permissions and access you can assign them.
User Management is accessible under Administration.
0:10 First, let’s understand the difference between users and roles:
Users are the people in your organization who will have a username and password to log into Kamsa
The Role defines the permissions each user has
For example, every workspace in Kamsa has a user with an Admin role. The Admin role has full access and permissions to Kamsa, and is assigned by your Kamsa Consultant. There can be more than 1 Admin and to add more Admins to your workspace, contact your Kamsa Consultant.
Adding a User
0:38 When you add a user to your workspace, you can choose from a list of employees in your company to send invitations to. For example, when you select a manager in your organization, you also have to define their access in Kamsa, meaning, you can choose which employee data they can see:
Users with access to see all employees, will have access to the data associated for all employees, including employee comp data and the market data and ranges for all employees.
Users with access to all employees except HR and Executives, will be able to see data for all employees except the data for employees matched to any Executive job level, and any employee matched to the People department. They also will not be able to see any of the market data and ranges for HR or Executives.
Users with access to only see subordinates, will only be able to see market data for the employees that fall under their org. They will not be able to see data for their own job level or any job level above their own. For example, if an engineering manager has only 1 direct report matched to DevOps IC3 level, then their Market Compensation page will only display data for DevOps for IC3
Enter their email address and select a role to assign them to. When you click Submit, they will receive an email inviting them to join Kamsa.
If you want to add a user who is not employed at your company, for example a consultant, click on Add Non Employee.
Understanding Roles
2:04 Now, let’s understand Roles. There are predefined role permissions available in your workspace.
You can create a role by clicking on Create Role, and you can use a predefined role as a template, or you can create one from scratch. Click View Permissions on each role to view or edit the permissions for that role.
Job List
2:23 If a User’s Role has permission to view the Job List, they will have access to, you guessed it, view the Job List.
If they have permission to Edit the Job List, then they will be able to edit Business Titles in the Job List, and their edits will impact places like Market Compensation, and each employee’s Business Title, which is also shown in Employee Data Management.
Market Compensation
2:45 Roles with permissions to view Market Compensation: Company Data, means they can view data in your Company’s tab in Market Compensation. If the role has permission to edit Market Compensation in your Company’s Tab, then they will be able create adjustments to the ranges, meaning, adding any premiums or discounts to the ranges they have access to.
Roles with permissions to view Market Compensation: Market Data, means they can view market data in the All Positions tab. They will be able to view all market data cuts for the positions they have access to.
Compensation Review
3:20 Roles with permissions to view and edit Compensation Review, means they will be able to access the Compensation Review page.
If the user is a decision maker in Compensation Review, then they should have view and edit access to Compensation Review.
Cultivate Your People
3:36 Roles with permission to view the Cultivate Your People tool, will have access to view the Cultivate Your People tool. They will only be able to view the data they have access to, which means, if a user has access to see only their subordinates, then they will only see employee data for their subordinates. The user will only be able to view market data for the job levels below their own matched level.
Compensation Review Planning
3:57 Roles with permission to view Compensation Review Planning, will only have access to view the Planning portion of Comp Review, which is accessible under Administration.
For example, if the user has view permissions for Comp Review Planning, and the review is in progress, they will be able to see the full Compensation Review.
If the role has permission to edit the Compensation Review Planning, then the user will be able to edit things like:
Merit increase guidelines
Eligibility
Any edits to the Compensation Review
Roles with permissions to Create or Delete a Comp Review Plan, means they will be able to create or delete a Comp Review Plan.
Analytics and Reporting
4:38 Roles with permission to view Analytics and Reporting, will have access to view Analytics and Reporting.
Company Profile
4:44 Roles with permission to view the Company Profile, means they will have access to the Company Profile under Administration.
If they have edit permissions, then they can edit things like Revenue Cut, Compensation Philosophies and the Performance Rating Scale.
Employee Data Management
4:58 Roles with permissions to view Employee Data Management, means they will have access to the Employee Data Management page.
If they have edit access, then they will be able to edit things like base salary, market data cut, and Kamsa Job Match.
If the role has permission to create, then they will be able to add employees to your workspace. If they have delete permission, then they will be able to delete employee records from your workspace.
User Management
5:22 Roles with permission to view User Management: Users, means they can view the Users tab in User Management. If they have edit permissions, they can edit the user access. Create and delete permissions, means they will be able to add or delete users from your workspace.
Roles with permissions to view User Management, Roles, means they will be able to view the Roles tab in User Management, meaning they will be able to view this exact page we see on the screen now. If they have edit, create and delete permissions, then they will be able to edit, create and delete Roles.
Delete or Deactivate Users and Roles
5:58 To delete a role, click on the three dots on the right, and click delete.
6:03 Now that we understand the Roles available in Kamsa, let’s go back to the Users.
To view a list of users by role, click on the available role buttons on the top for those users to display.
For example, if you click “Comp Reviewer” you’ll see a list of all the users with the assigned role of Comp Reviewer. To unfilter users categorized under a certain type of role, click on the role button again to undo your selection.
You can deactivate a user in Kamsa by clicking on the toggle. To deactivate many users at once, click on the check boxes, then click Deactivate.
To delete a user, click on the three buttons on the right, then click delete.
For any additional questions, contact your Kamsa Consultant.