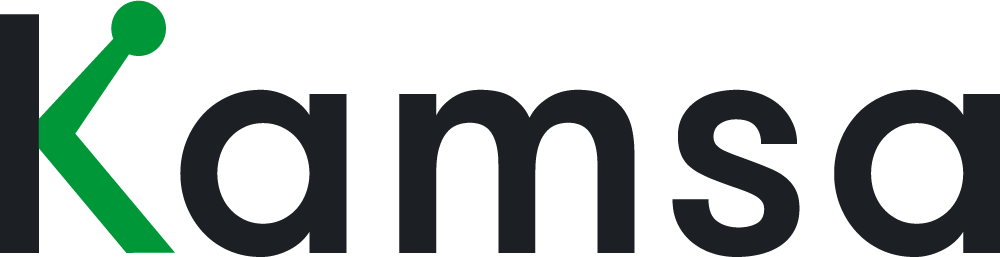In this video we'll cover the market data in your companies tab, and how to make adjustments to them if needed. We'll also cover how to view our proprietary market database in various market data cuts and percentiles, how to easily compare ranges for different data cuts, as well as add ranges for open jobs for your recruiters.
Company Tab
0:32 First let's start in your company's tab. This first tab will include the market data cuts that are relevant and applicable to your workforce and the page will automatically load to display all of your data cuts.
For example at SharkCloud, our employees are matched to the following market data cuts: Canada, London, Atlanta, New York, San Francisco, US (All), and the Under $50M revenue market data cut is used for executives. The departments shown are all Kamsa's main business function areas, and when we expand each Kamsa department, we see the list of job families that our company has matched titles to.
1:10 For example, in Kamsa's Engineering department, the Job Families where the company has employees include: Data Engineering, Executive, Software Engineering, and Web Development.
Each Job Family has a description that appears in a slide out. Kamsa displays the target market percentile by Job Family, and as a reminder, we can select the compensation philosophy in the company profile.
At SharkCloud, we target technical jobs at the 65th percentile, and non-technical jobs and executives at the 50th percentile. Expanding the job family will display the ranges for each job level and since we have the market data cut option selected to all, Kamsa is displaying the ranges for jobs in all of the market data cuts applicable to this company.
1:57 For example, SharkCloud has IC2 Associate Software Engineer employees who are matched to the San Francisco Bay Area data cut and looks like their actual title is Junior Engineer. There's also an open rec for a Junior Engineer but more on that later.
For any non-us data cuts, the currency shown in each data cut is local currency by default, and you can convert to USD using the drop down on the right. The conversion rate is a rolling average of the last six months and is updated daily.
Let's simplify the view and select San Francisco Bay Area as the data cut. Kamsa will now display the departments and job families that apply to this data cut selection, meaning the job families where SharkCloud actually has employees.
Each job's compensation range has a minimum, midpoint, and maximum. The minimum is 85 of the midpoint, and the maximum is 115 of the midpoint.
2:55 For jobs that are matched to your employee data, Kamsa will display the internal average in blue. There are ranges and internal averages for base salary and total cash.
Adjustments
3:07 Now let's make adjustments to our compensation ranges. Every compensation range that appears in your company's tab is adjustable.
To make an adjustment, hover your mouse over the Kamsa match and click on the adjustment icon. Let's say a position gets difficult to fill and you want to add a premium to the compensation range.
Enter a premium, or a discount, by a suggested percentage, a custom percentage, or by creating a custom midpoint value. The minimum and maximum will automatically calculate to 85% and 115% of the midpoint, respectively.
When a percentage is selected, or a custom percentage is entered, an icon with the percentage discount or premium amount will appear. If a custom midpoint value is entered, then the icon will display as the US dollar symbol.
All adjustments made will be listed in the Adjustments tab, where you can also filter by market data cut. The adjustments will be listed by department and job family, and the target market percentile is shown by job family.
For example, at SharkCloud, we've made an adjustment to IC3 Software Engineer in the San Francisco Bay Area data cut.
The compensation ranges are listed vertically, the midpoint is in bold with the minimum listed above it and the maximum listed below it. The adjusted range will display in your company's column, and the market data column will display Kamsa's original market data values.
4:39 For jobs that have matched titles, the internal average will display in blue. To edit or remove an adjustment from the adjustments tab, click edit adjustment, reset all then submit. The data will go back to the original market values and will no longer display in the adjustments tab. While in your company’s tab, to edit or remove an adjustment, click the adjustment icon reset all, then submit.
Market Data
5:10 The market data tab in market compensation is where you can access all of Kamsa's market data cuts, in all market percentiles. In this view, we are looking at the US national average data cut in the 50th percentile.
To change the percentile shown, select the desired percentile on the top right. The market data cut options are listed in alphabetical order by major global region.
When we select a data cut, in this example, we'll select Australia Kamsa will display the local currency for the data selected, and you can convert it to USD. The conversion rate is a rolling average of the last six months and is updated daily.
As you can see, the compensation ranges for all of Kamsa's departments and job families are available in all data cuts.
Compare
5:56 Now, let's compare comp ranges in different data cuts and percentiles. All comp ranges, whether it's from the market data tab or your company's tab, can be added to compare.
Click on the compare icon for any given job and it's instantly added to the compare tab. For example, if you want to compare how a job with a New York data cut compares to a job with a San Francisco data cut, you can add them to the compare tab by clicking on the compare icon.
6:22 Unlike your company's tab or any adjustments made, the compare feature is unique by user, so if your company has multiple users in Kamsa, they will each have their own comparison view.
The jobs are listed by department and job family. In this example, we're comparing IC3 Software Engineering jobs.
6:41 Kamsa displays the data cut and market percentile along with the matched title for each position.
Each line item will display where the data was added from, either from your company's tab or from Kamsa's market data. Your company's matched titles are also shown, and for jobs that you have matches for, the internal average will display in blue.
The compare tab has a limit of 25 jobs at a time and you can export the data in your preferred format.
Open Jobs
7:15 Next let's go into the Open Jobs tab. If your company has any open positions you're recruiting, for they can be added here. Click Add Open Job and fill out the required fields, such as company department, business title, Kamsa job match, and Market Data Cut, and you can select more than one data cut.
Kamsa will automatically select the Job Family, and the market percentile selected will reflect your company's target.
If you'd like to add multiple open jobs, you can upload them using a census file. Simply download the open jobs template available, fill it out, and then upload it in the open jobs pop-up.
7:56 If you'd like to add an adjustment to the range, hover your mouse over the Kamsa match, click the adjustment icon, and the adjustments pop-up will appear.
When you hover your mouse over the Business Title for the open job, options appear. Here, you can edit, delete, or add notes. In the notes section, you can leave specific notes about this open job and upload documents, such as the full job description for this role.
When an open job is filled you can enter the employee's name who was hired to that open rec so that their info flows over to employee data management.
8:31 Click add employee and fill out the information in the pop-up. Once you've added the employee, you're given the option to close the open job or keep it open. As previously mentioned, open jobs appear in your company's tab. From there you can also edit, delete and add an employee from the open job.
As always if you have any questions about your market data, contact your Kamsa consultant.