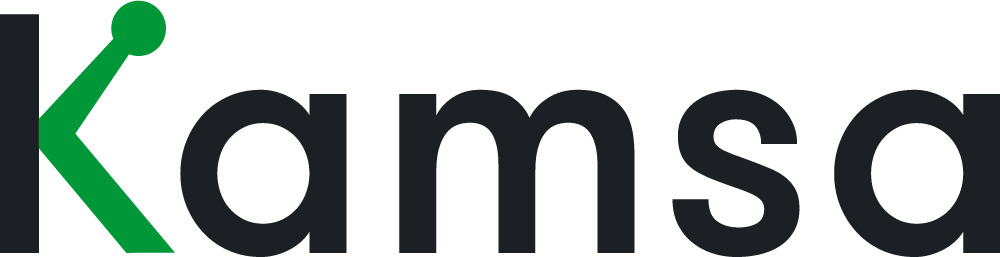Adding an Open Job
Click on Add Open Job and enter information about the position.
Enter the Company Department and Business Title, then select the Kamsa Job Match. When you select the Kamsa Job Match, the Job Family will auto-populate along with the target percentile for this job family, which is established in the Company Profile under Compensation Philosophy.
Then, under Location, select the market data cut matches for the open position (for example, the locations that this job will potentially work from), select as many Market Data Cuts as you’d like. In this example we’ve established 3 tiered US Salary ranges at our company, and we don’t know where the new employee will be located yet, so let’s select the US All (which is the US National data), and the US National with a 110% and 115% premium.
When you click add and close, the job will appear in the Open Jobs tab.
The ranges for the Open Job will also appear in your company’s tab.
1:09 If you’re in hyper growth mode, you probably have like a gazillion open jobs at once, and if that’s the case, you can upload a spreadsheet with all of the open jobs at your company.
To download the Open Jobs template click import census file, then click either the CSV or Excel link, the Open Jobs template will open where you can download it.
Fill in the information for the Open Job starting in row 5, including the Company Department and Business Title for each open job and in each location you might hire in. Use the drop-down feature in Columns C, D and E.
Pro Tip: Use Row 5 to repeat the same Kamsa Job Match and Job Level and then, edit the Market Data Cut column for each row to add multiple work locations for an open job. Also, copy and paste Row 5 as a starting point to add any other open jobs.
Then, upload the file, and the jobs included will be listed in the Open Jobs tab and in your company’s tab.
Edit and Add Notes
2:09 When you hover your mouse over the Business title for the Open Job, options to edit, delete, view or add notes, and add an employee appear.
If, for example, you want to edit the market data cuts for the open job, click edit and make changes to the data cuts.
Click on the trash icon to delete the job listed. The notes section allows you to add a comment to the open job, and you can attach any files to the open job as well, like the job description.
When a candidate has filled an open job, click Add Employee, and enter the employee information to add them to Employee Data Management.
When you add an employee from the open job, you’re given the option to close the other associated data cuts that were added with this open job. When you select the Market Data cuts, then click Close Selected Jobs, the ranges will no longer appear for those data cuts.
To leave the ranges open, leave the market data cuts unchecked and click cancel.
User/Role Permissions
3:18 If you’d like to give recruiters access to Open Jobs, go to User Management, Roles, and View Permissions.
Select the Kamsa Access you want to give this role, then click Submit Changes. All Users with this role will now have access to the Open Jobs tab in Market Compensation.
For example, this user has access to see all data except for the People and Executive Departments and Job Families, and their role was just updates to only view the Company Tab and Open Jobs tab.
Their workspace will only display the Kamsa pages and data information determined by the user management settings.
That’s all for Open Jobs, if you have any questions, contact your Kamsa Consultant.