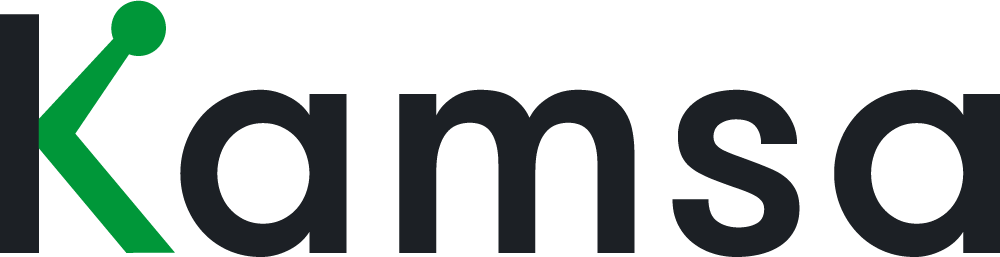Editing employee data in Kamsa can be accomplished in various ways. In this video, we’ll show you how to make employee data changes. Edits can be made in single changes or multi-line edits, as well as uploading Census Data.
(0:17) Single Edits
To make a single change, go to the Employee Data page, click edit, then select the employee row for the information you’d like to change. Make changes to the desired field.
For example, let’s change the market survey job match for an employee. Go to the employee’s row, choose a new Kamsa Job Match. Once a new Kamsa Job Match is selected, the market midpoint will update to reflect the new job’s market data, and the employee’s compa-ratio will update.
(0:47) Multi-line Edits
Next, let’s make changes to the same field for more than 1 employee. While still in Edit mode, click on the checkboxes next to the employees’ names. When an edit is made to an employee that is checked off, that change will apply for all employees that are also checked off, for that given field.
For example, I’ve selected 3 employees from the list and then chose a new Manager for one of these selected employees; the Manager for all 3 employees selected will update.
(1:20) Upload Census Data
If you‘re updating info for lots of employees, a better option is to make changes via uploading a Census Data file.
To do this, first export your employee data in the required Census Data format by clicking on More, then Export Census Data.
In the spreadsheet you downloaded, make the desired changes. For example, I’d like to update the department name of Human Resources to People, so in the Company Department column let’s update the Department name for the applicable employees in that People department.
I also want to add a few new employees, by adding their information to the spreadsheet, using unique employee IDs.
When all changes and additions have been made, upload the saved file into Kamsa. To do this, click Upload Employees, then Import Census Data. Kamsa will recognize all of the changes in the file and all the updates will reflect on the Employee Data page.
You can always click on the Last Update indicator on the top right to view the activity log of edits that were made, by who the change was made, and whether they manually entered it or by census upload.