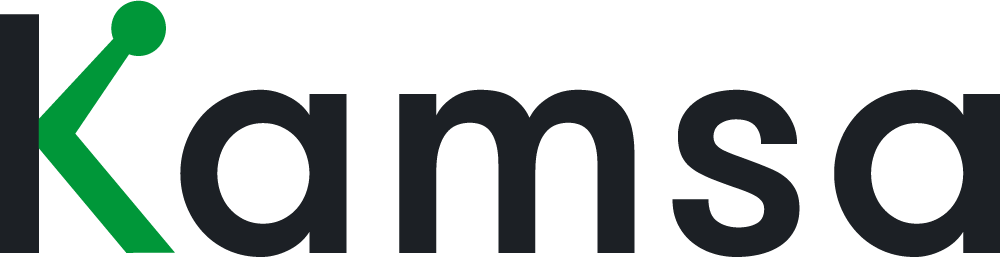Employee Data Overview
The Employee Data page stores your workforce information that has been uploaded to Kamsa. Users with permission to view, edit, and create employee data can make changes to the data on this page.
Editing Employee Data
Editing employee data can be done in a few ways, you can either:
Click on edit and make changes one by one.
Or, to make the same edit to several employees at once; while still in edit mode, click on the checkboxes for each employee you’d like to edit, then make the desired change. The change will apply to all employees you’ve checked rows for. Click Unselect, if you're moving on to additional edits, or click Done.
Upload a Census Data file. This is the best way to mass edit or add employee data for a large number of employees. To do this use Kamsa's census data template:
You can download a blank template by clicking on Upload Employees > Import Census Data > Download a blank template in the required format, and use this to upload new employee data.
To update existing employee data in the census format: from the same modal window, download your current employee data from Kamsa to facilitate the reconciliation of employee data currently in Kamsa vs. your HRIS. Use this format to upload changes to existing employees, and add any new employees’ information.
View our How to Import employee data video in our Help Center for more details on how to use the census data file to update your employee data.
When you change employee data in a Census Data file or manually, Kamsa looks for new market matches for the employees. Changes to the Company Job Title may impact the employee’s Kamsa Job Match. Changes to the Country or Work Location may impact the Market Data Cut.
Change to this field within Kamsa… | ….potentially impacts a change to this Kamsa field: |
|---|---|
Company Job Title | Kamsa Job Match (and respective Job Level) |
Country | Market Data Cut |
Work Location | Market Data Cut |
Instead of this approach, Users who have access to edit employee data in Kamsa, have the option of entering the specific Kamsa Job Code and Market Data Cut in the census data file.
As Kamsa Job Matches are updated in your Employee Data, Kamsa’s machine learning technology will learn over time.
For example, if Kamsa matched an employee with a company job title of “Business Development Representative” to “Business Development Manager,” and you corrected it to the “Inside Sales Rep” match b/c that more accurately reflects their responsibilities, future employees with the Business Development Rep title, will match to the “Inside Sales Rep” Kamsa Job Match going forward.
Terminated Employees
For employees who are no longer with the company, you can simply select the employee(s) who you’d like to terminate, then update their Employee Status field from Active to Terminated.
To see an audit trail for all changes made in employee data, access the activity log by clicking on the activity indicator on the top right. The complete changes will be listed, by whom the changes were made,and it indicates if it was made directly within Employee Data or via a census data file upload.
Filtering Data
To filter the data shown on the Employee Data page, click on Filters. For example, to see only employees located in the United States, in the Sales department who are matched to the individual contributor levels, you would:
In the column field, type, “Country” and select the value “United States”
Click on the plus sign to add another filter.
In the column field, type "Company Department" and select the value "Sales"
Click on the plus sign to add another filter.
In the column field, type "Job Level" and select the values "IC1" to "IC7".
Click on Save to apply the filters.
By default, Kamsa filters out all terminated employees. To remove a filter, click the X on the blue tag. The filter will disappear and the employee information will refresh.
To rearrange the columns shown in your Employee Data view, click on More > Edit Table view. Then, click and drag the column names. Choose which columns you'd like to display or hide by clicking on the toggles. You can always reset it to the default settings.
To exit the settings slide out, either click on the X on the top right or click anywhere on the page. Clicking anywhere on the page will always hide slideouts in Kamsa.
For more information about Employee Data, leverage Kamsa’s help widget, and access our Help Center.