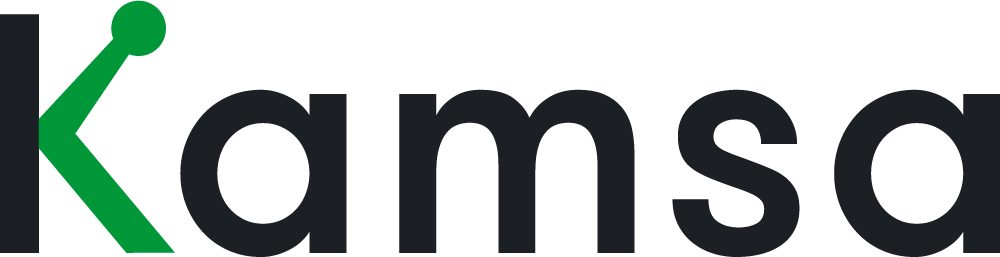Let’s take a look at terminating and deleting employees from your Kamsa workspace.
In this video, we’ll review the different steps for terminating employees and deleting employees.
Terminating an Employee
Go to Employee Data and click Edit, then go to the Employment Status column, and change the employee’s status to Terminated.
When an employee is terminated, their information will still be stored in the Employee Data page, and nowhere else. The terminated employees automatically don’t appear in the Employee Data page because of the default filter that excludes any terminated employee. To see the list of terminated employees, click on the filter, then change the filter from excludes to Includes. When the page reloads, all of the terminated employees will appear.
When you terminate someone who has direct reports, then their direct reports will be reassigned to the terminated employee’s manager.
For example, this employee who is being marked as terminated reports to Patti Ridings. The direct reports of the terminated employee will now report to Patti Ridings automatically.
Deleting employees
When an employee is deleted from Kamsa, then they will not appear in Kamsa at all.
To delete an employee, go to Employee Data, click edit, then click the checkbox next to their name. When an employee is checked off, options to unselect or delete the employee appear on the bottom of the page. When you click Delete, Kamsa will ask you to confirm by clicking “Yes, Delete.”
If the employee who is being deleted has direct reports, then you’ll be asked to reassign their direct reports to another employee in your company. Kamsa will automatically select the deleted employee’s manager as the replacement, and of course, you can also choose a different employee to replace the next level-up manager that Kamsa defaults to.
Once the employee is deleted, then they will no longer appear in Kamsa.